Por medio de esta guía aprenderemos a crear bibliografías en el editor de documentos ONLYOFFICE utilizando los plugins de Mendeley, Zotero and EasyBib.
ONLYOFFICE es una solución de código abierto que combina tres editores en línea para crear y editar documentos de texto, hojas de cálculo y presentaciones, así como herramientas de productividad como el correo, la gestión de documentos y la de proyectos, el CRM, el calendario, etc.
Sobre todo, tenemos que instalar ONLYOFFICE Community Edition en Ubuntu 18.04. Es una solución totalmente gratuita que permite alojar ONLYOFFICE en un servidor privado. La instalación es realmente sencilla.
Instalación de ONLYOFFICE Community Edition en Ubuntu 18.04
Para instalar ONLYOFFICE Community Edition tenemos que cumplir los siguientes requisitos:
Una vez verificados los requisitos la instalación es tan simple como ejecutar el siguiente comando:
|
1 |
wget http://download.onlyoffice.com/install/opensource-install.sh |
Al terminar el proceso, lanzamos el siguiente comando:
|
1 |
bash opensource-install.sh |
Lo tenemos todo listo. Ahora tenemos que escribir la IP del servidor en nuestro navegador web (en local localhost o 127.0.0.1) para acceder a la suite ofimática ONLYOFFICE.
NB: A partir de la versión 5.5.3 del Servidor de Documentos los plugins de Mendeley y Zotero están preinstalados. Podemos saltarnos la instalación y sólo necesitamos configurar los plugins.
Instalación del plugin de Mendeley
Mendeley es un servicio gratuito de gestión de referencias que permite buscar y gestionar referencias de publicación y crear bibliografías.
Para instalar el plugin de Mendeley tenemos que poner la carpeta src con el plugin en la carpeta del Servidor de Documentos ONLYOFFICE (no hace falta reiniciar el servicio):
|
1 |
/var/www/onlyoffice/documentserver/sdkjs-plugins/ |
Como alternativa, podemos editar el archivo de configuración del Servidor de Documentos agregando las siguientes líneas:
|
1 2 3 4 5 6 7 8 9 10 11 12 13 14 15 16 17 18 19 20 21 22 23 24 25 26 27 28 29 30 31 |
var docEditor = new DocsAPI.DocEditor("placeholder", { "editorConfig": { "plugins": { "autostart": [ "asc.{BE5CBF95-C0AD-4842-B157-AC40FEDD9441}", ... ], "pluginsData": [ "https://example.com/path/to/mendeley/config.json", ... ] }, ... }, ... }); |
Configuración del plugin de Mendeley
Para poder utilizar el plugin tenemos que registrarlo:
Uso del plugin de Mendeley
Para insertar una bibliografía en el documento tenemos que hacer lo siguiente:
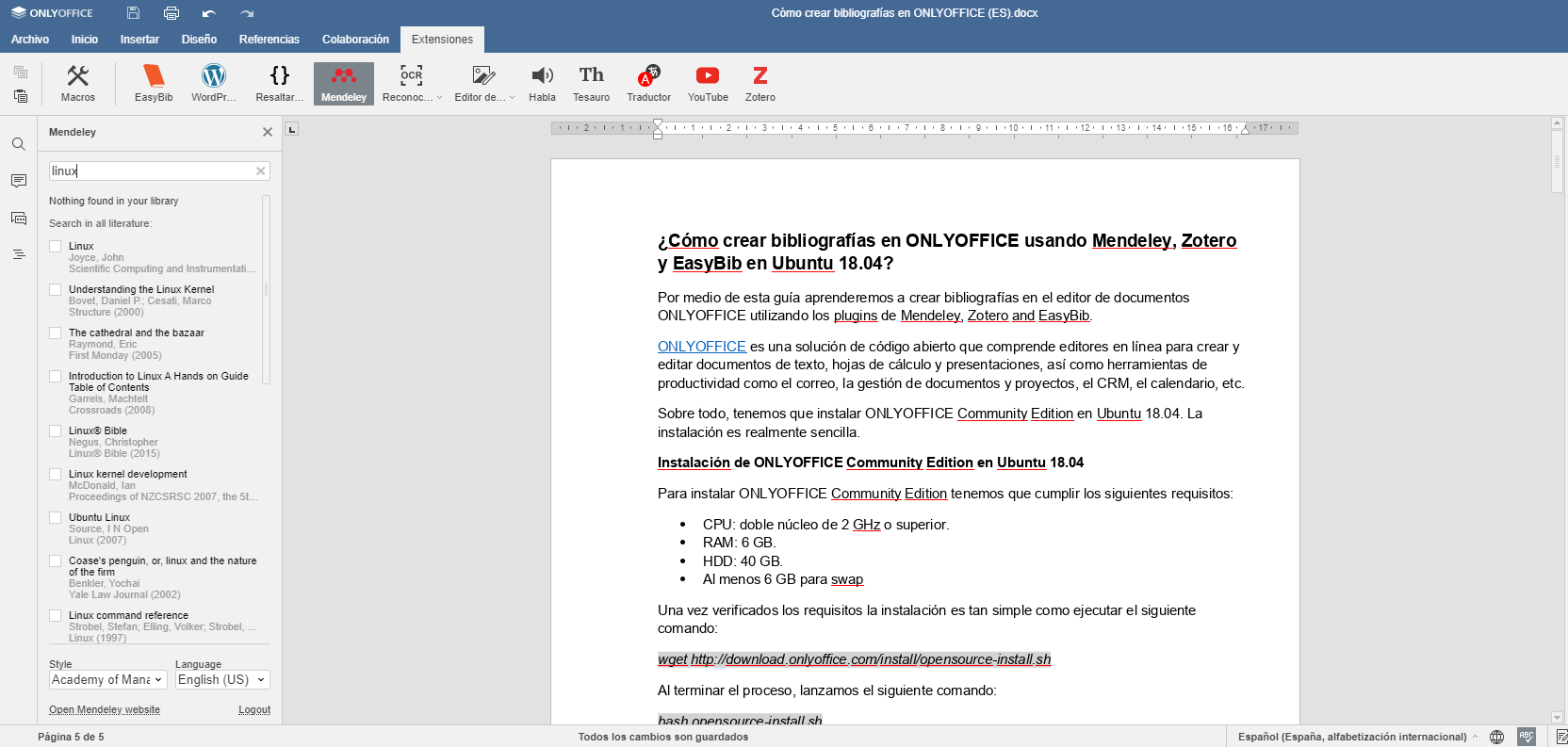
Instalación del plugin de Zotero
Zotero es un software de gestión de referencias de código abierto y gratuito que permite gestionar datos bibliográficos y materiales de investigación relacionados.
Para instalar el plugin de Zotero tenemos que poner la carpeta src con el plugin en la carpeta del Servidor de Documentos ONLYOFFICE (no hace falta reiniciar el servicio):
|
1 |
/var/www/onlyoffice/documentserver/sdkjs-plugins/ |
Como alternativa, podemos editar el archivo de configuración del Servidor de Documentos agregando las siguientes líneas:
|
1 2 3 4 5 6 7 8 9 10 11 12 13 14 15 16 17 18 19 20 21 22 23 24 25 26 27 28 29 30 31 |
var docEditor = new DocsAPI.DocEditor("placeholder", { "editorConfig": { "plugins": { "autostart": [ "asc.{BFC5D5C6-89DE-4168-9565-ABD8D1E48711}", ... ], "pluginsData": [ "https://example.com/path/to/zotero/config.json", ... ] }, ... }, ... }); |
Configuración del plugin de Zotero
Para poder utilizar el plugin tenemos que hacer lo siguiente:
Uso del plugin de Zotero
Para insertar una bibliografía en el documento tenemos que hacer lo siguiente:
Hace falta tener en cuenta que Zotero sólo funciona con la biblioteca personal del usuario asociada a la cuenta. Las fuentes deseadas deben ser añadidas a la biblioteca en Zotero antes de que podemos buscarlas y añadirlas a nuestra bibliografía a través del plugin.
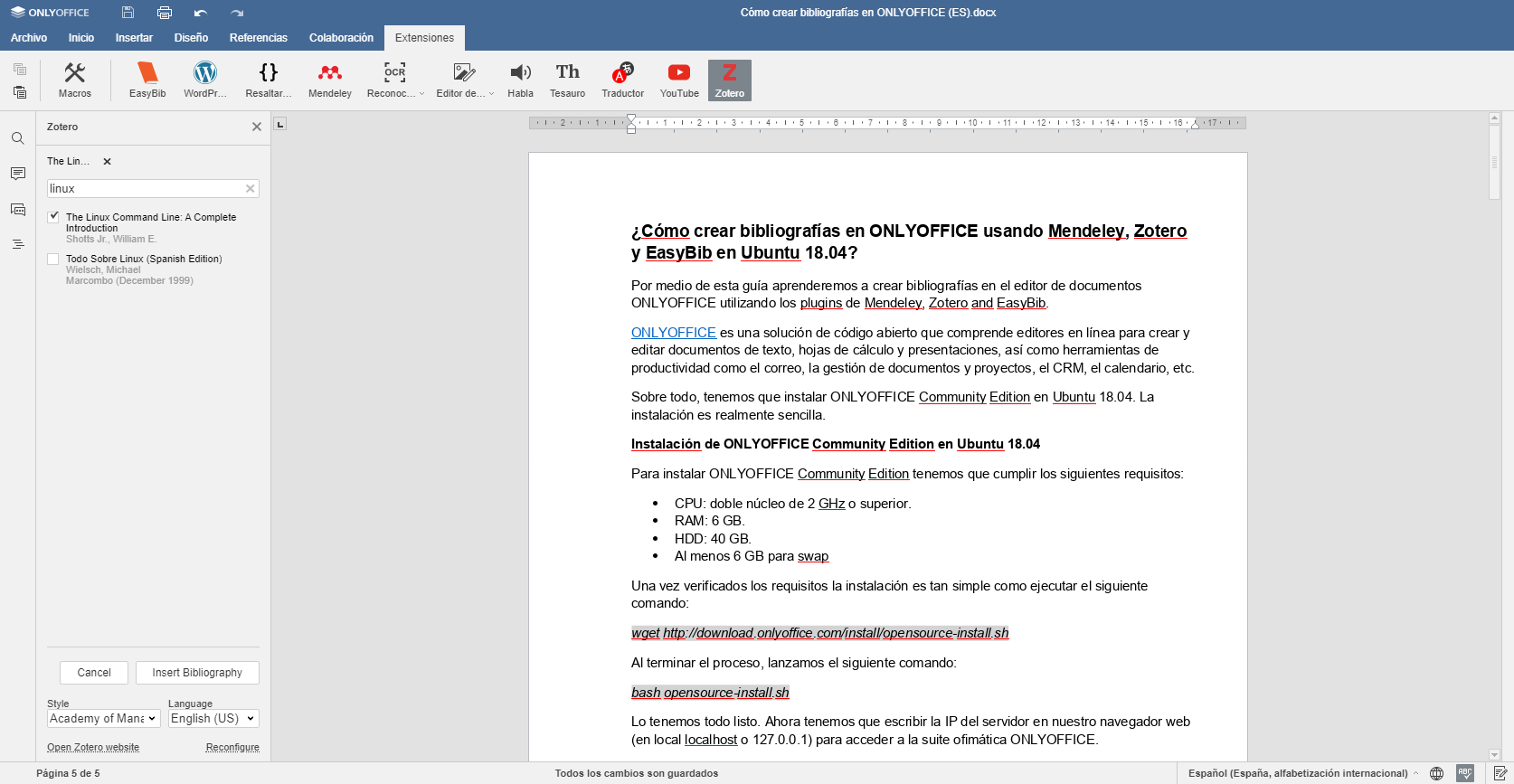
Configuración y uso del plugin EasyBib
El plugin de EasyBib permite añadir automáticamente las referencias al documento de acuerdo con las guías de estilo.
El plugin de EasyBib ya está instalado, sólo tenemos que activarlo:
Después de realizar todas estas acciones lanzamos los editores en línea ONLYOFFICE e iniciamos EasyBib desde la pestaña Extensiones.
Buscamos la referencia necesaria y seleccionamos el estilo. La lista de bibliografía comenzará donde pongamos el cursor.
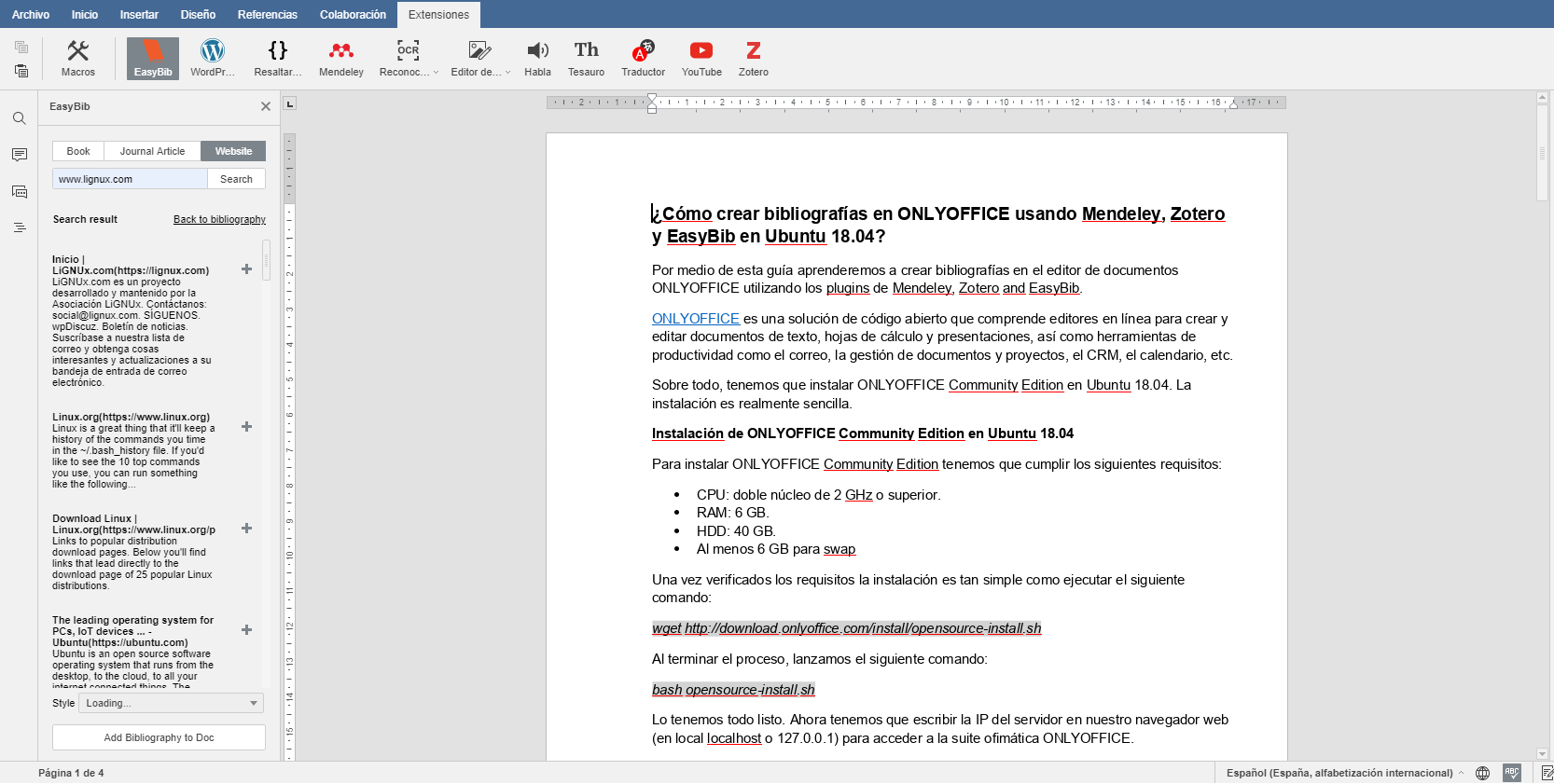
¡Eso es todo! Ahora podemos eligir uno de los plugins que acabamos de instalar y activar para crear bibliografías y gestionar referencias en los editores en línea ONLYOFFICE.