Mientras otros blogs hablan sobre como capturar Pokémon usando un mapa, nosotros, usuarios de GNU/Linux, vamos a aprender a configurar un sistema operativo encriptado instalado de raíz, además de necesitar una usb para poder iniciarlo.
Lo primero: descárgate la ISO de Debian desde el sitio oficial, verifica las firmas y todo eso.
Ahora vamos a revisar nuestro disco duro, si tienes ocupado el disco con un sistema operativo y tienes archivos, realiza un respaldo. Si el disco está vacío, procede con cautela.
Sigue los pasos usuales que el asistente de instalación de Debian te proporciona, al llegar a la sección de "Particionado de discos" debes seleccionar la opción "Manual"
Debes tener a la mano una unidad USB externa de mínimo 1GB para usarla como llave de arranque del sistema operativo. En la imagen del asistente de instalación notamos que la unidad usb es nombrada sdc y el disco duro donde vamos a instalar Debian es sda.
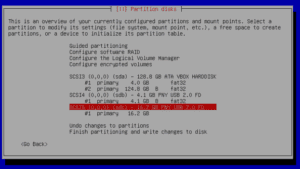
La siguiente pantalla te pide una confirmación, elige YES.
La pantalla que sigue verás una entrada en la lista de particiones que dice FREE SPACE, selecciónala y presiona ENTER. Ahora se muestra el dialogo de crear nueva partición, da enter. Después elige el tamaño de la partición, te muestra el máximo que puede llegar a ser.
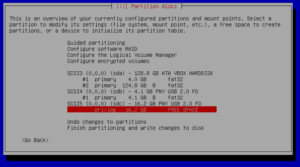
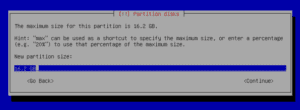
Elige entonces tu tipo de partición como PRIMARY y presiona ENTER.
La siguiente pantalla nos muestran más opciones, aunque solamente nos ocuparemos de una sola: debemos de cambiar el punto de montaje a /boot. Elige "Mount point" y da enter. Elige el punto de montaje /boot y da enter.
Guarda los cambios en la siguiente pantalla y ahora procedemos a crear la partición para el sistema Debian. Notarás que hay varias particiones en sda, elige la de más cantidad de GB.
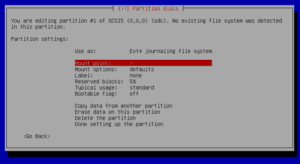
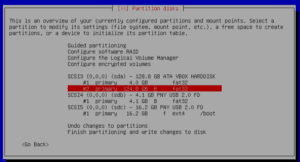
Ahora vamos a redimensionar, elige la opción en la siguiente pantalla y presiona enter, ahora verás la pantalla que pide el tamaño, asignarle al menos 32 GB.
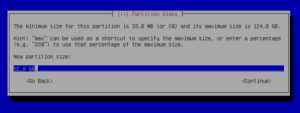
Elegimos el tipo de partición como lógica y guardamos los cambios.
Ahora vemos la pantalla que indica los ajustes de la partición, seleccionamos “Use
as: Ext4 journaling file system” y guardamos. 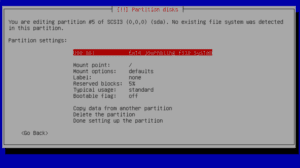
En la siguiente pantalla elige “physical volume for encryption” y continua.
Este paso es opcional. En la pantalla vemos que hay la opción de borrar datos, que está marcada SI por defecto. Si eliges la opción SI, el asistente de instalación sobreescribirá los datos del disco duro con datos aleatorios. Esto es recomendable si tenias información anteriormente en el disco, si el disco es nuevo o está sin datos no lo hagas, ya que este proceso se toma bastante (horas, horas) en realizarse. Ahora marcada o desmarcada la opción, desplazate hasta la ultima linea de la pantalla que dice “done setting up the partition” y presiona enter.
El siguiente paso es configurar los volúmenes encriptados, selecciona la opción “configure encrypted volumes” y presiona enter. De nuevo la siguiente pantalla muestra un resumen de la instalación, presiona enter, espera la siguiente pantalla y selecciona finalizar.
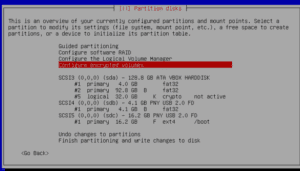
La configuración ha finalizado y el volumen ha sido creado. Ahora una pantalla te pedirá crear la clave para desencriptar el volumen. Es altamente importante que escojas un clave MUY fuerte y segura, de otra manera, todas estas molestias (si eliges por ejemplo una clave como DFDFHU4848dh7e46rv o HOLAS0YD3N1SS3) serán una perdida de tiempo. Puedes generar una contraseña segura con una aplicación o aún más segura para los paranoicos usando un Diceware. Al momento de crear la contraseña con el método Diceware, asegurate que no hay nadie viéndote, cubre tu teclado al momento de teclear o cierra puertas y ventanas. Al momento de escribir tu contraseña en un papel hazlo sobre una superficie dura, nunca sobre otras hojas de papel. Si la piensas escribir para memorizarla posteriormente, cuando estés seguro de no necesitar la clave escrita, quema el papel.
Sabrás que el largo de la contraseña no es realmente importante, lo es la entropia. Por ejemplo, una frase de letras aleatorias de la A-Z te da 4.7 bits de entropía o algo así, si incluyes números ganas entropía y mucha más si añades símbolos especiales.
Resueltas tus dudas con la frase para encriptar, ahora escribela en el asistente y escribela de nuevo para verificar.
En la siguiente pantalla elige “Configure the Logical Volume Manager” y presiona enter, después elige YES y da enter de nuevo.
Ahora elige “create volume group” en la pantalla. Al dar enter ahora pide un nombre, escribe "vg".
En la siguiente pantalla te va a preguntar sobre los dispositivos para el nuevo grupo, debe aparecer como algo asi: “/dev/mapper/sda5_crypt.” seleccionala con la barra espaciadora y verás un asterisco marcandola, presiona enter.
Ahora selecciona crear volumen lógico y continua seleccionando vg, ahora pedirá que tipo de volumen es, escribe root.
Para no alargar el post y asimilar los pasos, comprender y realizar investigaciones sobre conceptos que no conoces, se ha dividido el tutorial en dos partes. En poco tiempo la parte final será publicada. Aunque los pasos son muy intuitivos de aquí en adelante, es posible continuar y finalizar sin la necesidad del tutorial completo; yo lo que voy a ofrecer en la segunda parte son pequeños comentarios sobre conceptos de seguridad y como mantener tu instalación aún más segura.