 Sé que hay muchos usuarios interesados en probar el nuevo sistema operativo de Valve, Steam OS, dedicado a los videojuegos, pero su instalación no es sencilla y puede traer problemas al encontrarse aún en desarrollo, así que os voy a mostrar cómo instalarlo en VirtualBox para así poder probarlo con tranquilidad y seguridad. Si no tenéis VirtualBox instalado en vuestro sistema aquí os dejo un tutorial de su instalación y configuración en Ubuntu.
Sé que hay muchos usuarios interesados en probar el nuevo sistema operativo de Valve, Steam OS, dedicado a los videojuegos, pero su instalación no es sencilla y puede traer problemas al encontrarse aún en desarrollo, así que os voy a mostrar cómo instalarlo en VirtualBox para así poder probarlo con tranquilidad y seguridad. Si no tenéis VirtualBox instalado en vuestro sistema aquí os dejo un tutorial de su instalación y configuración en Ubuntu.
Lo primero que tenemos que hacer es descargar Steam OS desde la página oficial de Valve, elegiremos la descarga que corresponde a "Custom Installation", elegiremos esta opción porque necesitaremos realizar unos pasos para configurarla para VirtualBox. Una vez realizada la descarga, descomprimiremos el archivo y crearemos una imagen ISO, los usuarios de Linux, podemos extraer la carpeta SteamOSInstaller en nuestra carpeta personal, abriendo la terminal e introduciendo lo siguiente:
xorriso -as mkisofs -r -checksum_algorithm_iso md5,sha1 -V ‘Steam OS’ -o ~/SteamOSInstaller.iso -J -joliet-long -cache-inodes -no-emul-boot -boot-load-size 4 -boot-info-table -eltorito-alt-boot –efi-boot boot/grub/efi.img -append_partition 2 0×01 ~/SteamOSInstaller/boot/grub/efi.img -partition_offset 16 ~/SteamOSInstaller
Con esto ya tendremos nuestra ISO de Steam OS preparada y podemos comenzar a correrla en VirtualBox. Bien, comencemos.
Ejecutamos VirtualBox desde la terminal:
sudo virtualbox
Una vez abierto, le damos a "Nueva" para añadir la ISO de Steam OS y lo dejaremos así:
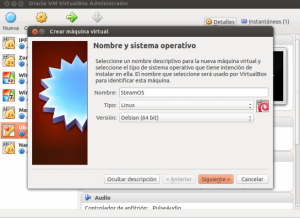 Cuando finalicemos con la instalación le damos a "Configuración" y en el apartado de "Sistema" habilitaremos UEFI y deshabilitaremos el disquete. Tiene que quedar como en la siguiente imagen:
Cuando finalicemos con la instalación le damos a "Configuración" y en el apartado de "Sistema" habilitaremos UEFI y deshabilitaremos el disquete. Tiene que quedar como en la siguiente imagen:
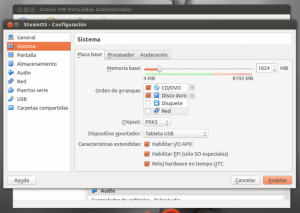 Ahora en el menú de pantalla aumentaremos el tamaño de la memoria de vídeo al máximo, 128MB y habilitaremos la aceleración 3D.
Ahora en el menú de pantalla aumentaremos el tamaño de la memoria de vídeo al máximo, 128MB y habilitaremos la aceleración 3D.
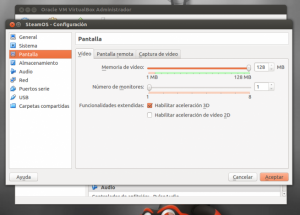 También debemos montar la imagen en VirtualBox para que arranque de ella como si se tratase de un disco físico.
También debemos montar la imagen en VirtualBox para que arranque de ella como si se tratase de un disco físico.
A continuación le damos a Iniciar y lo primero nos mostrará el menú de instalación de Steam OS.
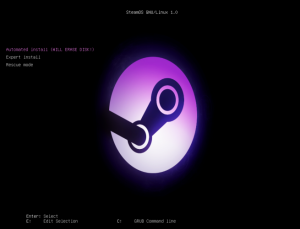 Elegiremos la opción "Automated Install", esto borrará todo nuestro disco duro y lo formateará para Steam OS, el proceso de instalación se realizará de manera automática y su tardanza dependerá de las características de nuestro equipo.
Elegiremos la opción "Automated Install", esto borrará todo nuestro disco duro y lo formateará para Steam OS, el proceso de instalación se realizará de manera automática y su tardanza dependerá de las características de nuestro equipo.
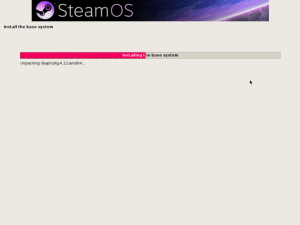 Cuando finalice la instalación reiniciaremos, expulsaremos el disco y podremos ver el menú de arranque de Steam OS.
Cuando finalice la instalación reiniciaremos, expulsaremos el disco y podremos ver el menú de arranque de Steam OS.
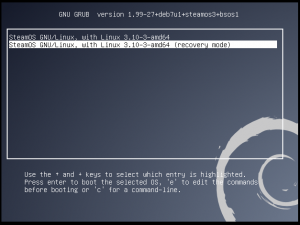 Ya tenemos nuestro Steam OS preparado, pero antes de sacarle el máximo partido debemos instalar las "Guest Additions" de VirtualBox, esto sería como si instalásemos los drivers de un sistema ya que se encarga de añadir la compatibilidad con el hardware de nuestra máquina para que todo el sistema funcione correctamente.
Ya tenemos nuestro Steam OS preparado, pero antes de sacarle el máximo partido debemos instalar las "Guest Additions" de VirtualBox, esto sería como si instalásemos los drivers de un sistema ya que se encarga de añadir la compatibilidad con el hardware de nuestra máquina para que todo el sistema funcione correctamente.
Para instalarlas, debemos arrancar Steam OS en “recovery mode” y accederemos a la terminal insertando lo siguiente:
dpkg –get-selections | grep nvidia
apt-get purge [Paquetes mostrados en el comando anterior]
rm /usr/share/X11/xorg.conf.d/55-nvidia-steam.conf
dpkg-reconfigure xserver-xorg
Ahora accederemos al menú Dispositivo> Instalar Guest Additions para que monte los paquetes en el sistema virtual y metemos lo siguiente:
sh /media/cdrom/VBoxLinuxAdditions.run
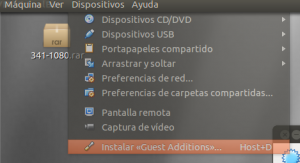 Por último esperamos a que finalice la instalación de las Guest Additions de VirtualBox y reiniciaremos nuestro sistema. Una vez reiniciado ya podremos acceder sin problemas al escritorio Gnome3 de nuestro SteamOS.
Por último esperamos a que finalice la instalación de las Guest Additions de VirtualBox y reiniciaremos nuestro sistema. Una vez reiniciado ya podremos acceder sin problemas al escritorio Gnome3 de nuestro SteamOS.
Información extraída de Softzone