 Prometí un tutorial sobre Ubuntu Studio, una gran distribución de Linux, basada en Ubuntu como su propio nombre indica y que está orientada a la edición multimedia profesional de audio, vídeo y gráficos.Y lo prometido es deuda! Vamos a ello.
Prometí un tutorial sobre Ubuntu Studio, una gran distribución de Linux, basada en Ubuntu como su propio nombre indica y que está orientada a la edición multimedia profesional de audio, vídeo y gráficos.Y lo prometido es deuda! Vamos a ello.
Lo primero por supuesto es descargar la distro y quemar la ISO en un CD/DVD o USB y empezamos a bootearla. También podemos crear las particiones antes de proceder a su instalación, si no estáis muy seguros podéis consultar el tutorial que mi compañero Noel publicó hace un tiempo.
El primer paso es elegir en qué idioma deseamos el proceso de instalación, en este caso español.
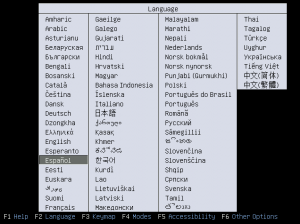 Ahora podemos elegir "Try Ubuntu Studio whithout installing" para probar el sistema sin necesidad de instalarlo o "Instalar Ubuntu Studio", yo he elegido la segunda.
Ahora podemos elegir "Try Ubuntu Studio whithout installing" para probar el sistema sin necesidad de instalarlo o "Instalar Ubuntu Studio", yo he elegido la segunda.
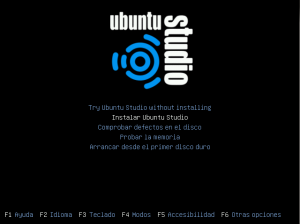 Elegimos el idioma, en este caso español
Elegimos el idioma, en este caso español
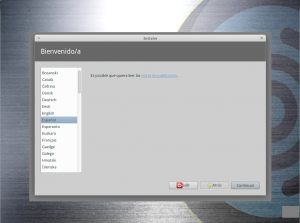 Ahora comprobamos que tenemos el espacio suficiente en el disco duro y que estamos conectados a internet, y marcamos la opción de "Instalar este software de terceros" y a gusto de cada uno la de "Descargar actualizaciones mientras se instala"
Ahora comprobamos que tenemos el espacio suficiente en el disco duro y que estamos conectados a internet, y marcamos la opción de "Instalar este software de terceros" y a gusto de cada uno la de "Descargar actualizaciones mientras se instala"
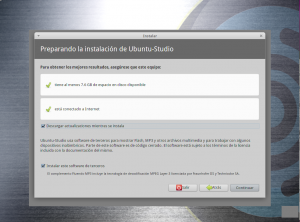 Ahora en Tipo de instalación, podemos elegir, "Instalar junto a Windows" (que en este caso no aparece porque está corriendo en Virtualbox), "Borrar disco e instalar Ubuntu Studio" o "Algo más", que ésta última es la más recomendable.
Ahora en Tipo de instalación, podemos elegir, "Instalar junto a Windows" (que en este caso no aparece porque está corriendo en Virtualbox), "Borrar disco e instalar Ubuntu Studio" o "Algo más", que ésta última es la más recomendable.
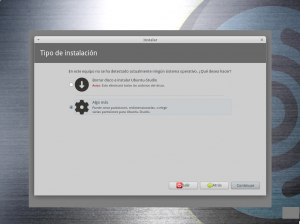 Como he elegido "Algo más" las particiones quedarían así, hay que crear la partición "/" , la "/home" y la "swap o área de intercambio".
Como he elegido "Algo más" las particiones quedarían así, hay que crear la partición "/" , la "/home" y la "swap o área de intercambio".
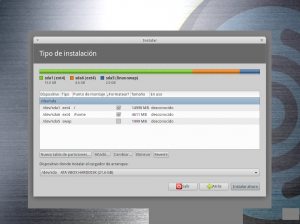 Elegimos la ubicación donde nos encontramos para así el sistema encuentre el mejor servidor de nuestra zona.
Elegimos la ubicación donde nos encontramos para así el sistema encuentre el mejor servidor de nuestra zona.
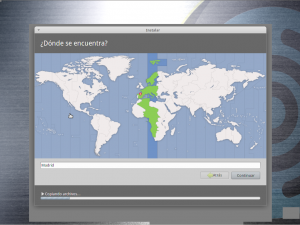 Después elegimos la distribución del teclado, yo por ejemplo para comprobar que está bien, escribo el "@" y la palabra "España".
Después elegimos la distribución del teclado, yo por ejemplo para comprobar que está bien, escribo el "@" y la palabra "España".
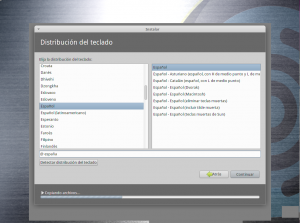 Crearemos nuestro usuario, (el "Nombre de usuario" debe estar siempre en minúscula),y marcaremos las opciones de "Solicitar mi contraseña para inicio de sesión" y "Cifrar mi carpeta personal"
Crearemos nuestro usuario, (el "Nombre de usuario" debe estar siempre en minúscula),y marcaremos las opciones de "Solicitar mi contraseña para inicio de sesión" y "Cifrar mi carpeta personal"
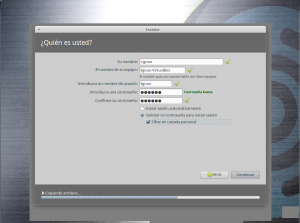 Cuando el proceso de instalación termine reiniciaremos nuestro sistema y...
Cuando el proceso de instalación termine reiniciaremos nuestro sistema y...
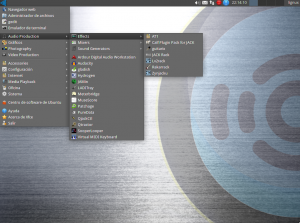 Listo! Ya podemos disfrutar de nuestro Ubuntu Studio y empezar a crear nuestras obras de arte.
Listo! Ya podemos disfrutar de nuestro Ubuntu Studio y empezar a crear nuestras obras de arte.