Los monederos de hardware estilo Trezor son empleados de variadas formas. Entre ellas, asegurar tus criptoactivos, resguardar tus contraseñas, y autentificar en cuestión de segundos tu identidad (2FA). Cada dispositivo Trezor usa el mismo sistema de autentificación de seguridad de semilla de recuperación (un código de 24 caracteres), pero esto no es todo, se encargan de gestionar tus datos en cuestión de segundos para que puedas acceder a tu billetera de manera casi instantánea con un nivel se seguridad superior al resto de los sistemas actuales. Esto lo logra debido a su tecnología y modalidad offline (“fuera de línea”). En los siguientes párrafos te comentaremos más sobre el manager password de Trezor.
La semilla de recuperación se trata de uno de los métodos más efectivos en la actualidad para resguardar tus contraseñas, teniendo un nivel de seguridad por encima de la competencia. Esto se ha traducido en innumerables críticas positivas en todo Internet. Sin embargo, la mayoría de las personas desconocen cómo funciona, en especial porque no saben inglés y el manual se encuentra en este idioma.
Comencemos mencionando que no existe diferencia entre ambos modelos: Trezor Model T y Trezor One. Los dos son ideales para gestionar contraseñas mientras sirven como dispositivo de autentificación. Además, el proceso de configuración es el mismo, así que no necesitas buscar un tutorial especializado. Antes de iniciar el proceso, recuerda que es necesario tener una cuenta en Dropbox o Google Drive, también debes tener un navegador instalado en tu ordenador.
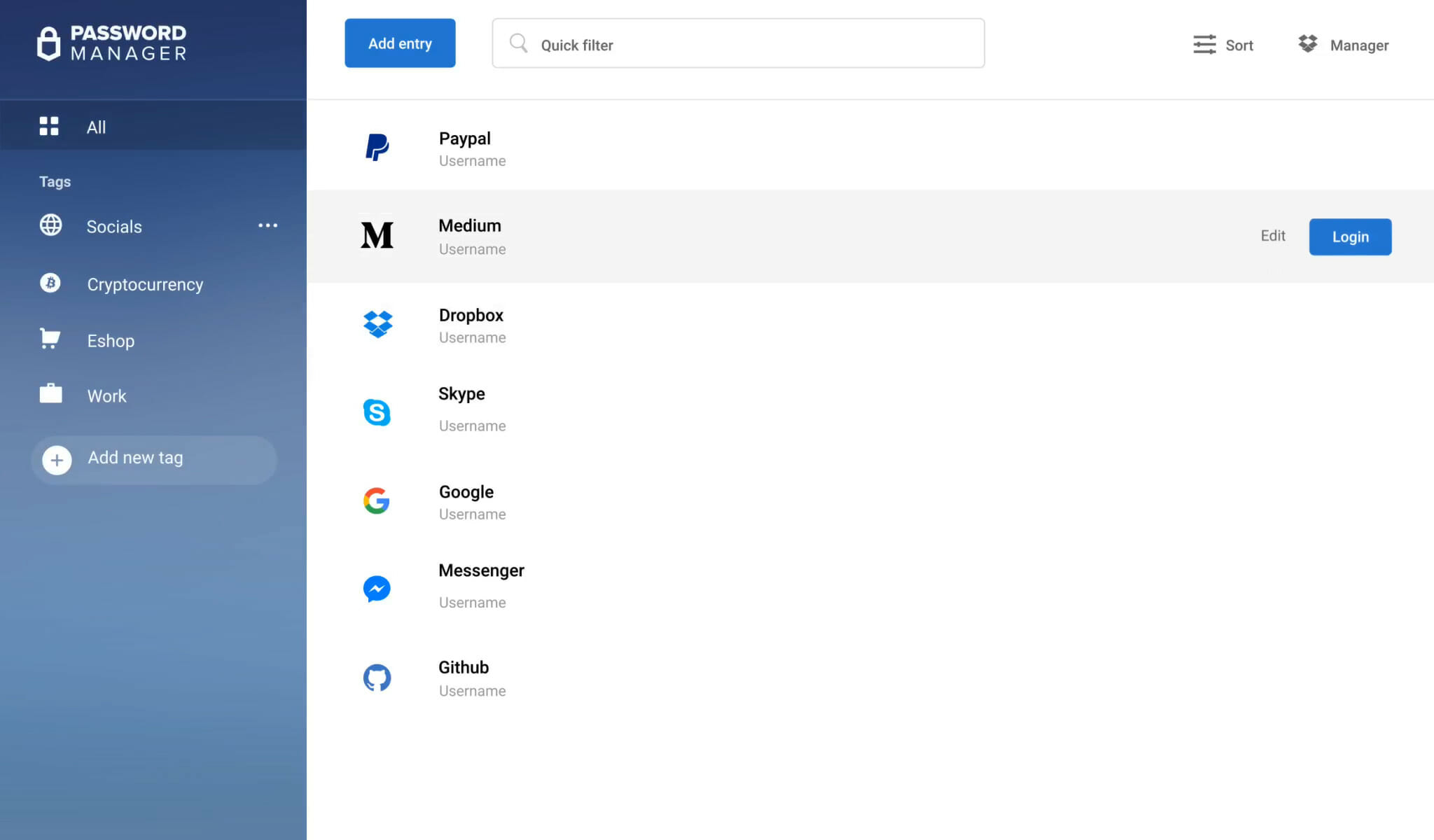
Uno de los aspectos que más incómoda es el hecho de gestionar muchas contraseñas de distintas cuentas online. Esta es la razón por la cual es aconsejable tener hardwares como Trezor: solo tienes que conectarlos a tu ordenador para que se introduzca, de manera automática, tu nombre de usuario y contraseña. No tendrás que hacer nada más que conectar tu dispositivo a través de un clave USB. Esta es una solución simple para evitar que cualquier hacker sea capaz de robarte.
Desde el inicio de las criptomonedas, es natural encontrarse con la “contraseña maestra,” que se emplea para acceder a toda la información de tu monedero. La única forma de que una persona sea capaz de robar tus datos es si esta clave se ve comprometida. Ella separa al ciberdelincuente de la información de todos tus monederos. Y recuerda que ésta misma contraseña debe introducirse en el ordenador.
Aquí presentamos un grave problema. Cuando se introduce un dato en la web–sea un carácter, un dígito, o un emoji, por ejemplo–tiene el riesgo de ser robado por un software maliciosos. Éste pudo instalarse en tu computadora tras abrir una página web, descargar un documento del correo electrónico, o instalar un programa pirata. Dicho “malware” tiene la oportunidad de registrar la “contraseña maestra” y enviársela al ciberdelincuente sin que te des cuenta a través de Internet.
Esta es la razón por la cual te recomendamos Trezor Password Manager. Brinda una alternativa simple a la “contraseña maestra.” Gracias a esta aplicación, es imprescindible tener el dispositivo físico, de lo contrario no podrás acceder a ninguna de tus cuentas. ¿Por qué motivo? Trezor no emplea una clave maestra, sino una “semilla de recuperación” (de 24 caracteres) que contendrá toda la información necesaria para acceder a tus cuentas. ¿Esto es lo mismo que el método de antaño? No. La “semilla de recuperación” funciona sin Internet, mientras tu ordenador es el que debe estar conectado a la red.
Si llegas a perder el acceso al Trezor, el dispositivo te facilita dos cartas en las cuales podrás anotar los 24 caracteres. Pero si no lo anotaste, tienes un problema. Recuerda que siempre debes introducirla en un dispositivo Trezor (todos son offline) y no en un dispositivo online, bien sea tu ordenador, laptop, teléfono, consola, tablet, smartwatch, y un largo etcétera. Así nadie podrá robarla. Ahora bien, en caso de que tu Trezor se llegará a perder, romper, o hurtar, no debes preocuparte. Sin la semilla de recuperación, no pueden hacer nada. ¿Y cómo vas a ingresar tú? Solo tienes que comprarte otro Trezor y buscar la copia de tu código, luego introducirlo, y podrás usar tus billeteras como de costumbre.
Como mencionamos con anterioridad, el Trezor reemplaza la “clave maestra,” eliminando el riesgo de ser robada por un ciberdelincuente. Pero esto no quita que, si alguien llega a encontrar la “semilla de recuperación,” no pueda robarte. Esta es la razón por la cual debes gestionar tus datos a través de la aplicación principal. A continuación, te explicaremos cómo hacerlo:
Una vez que termines, si intentas ingresar a una billetera, el Trezor adicionará la información por ti sin demasiado esfuerzo y de manera automática. Solo tienes que hacer clic en “Iniciar sección.” También queremos señalar que, si quieres editar una cuenta en el Manager Password de Trezor haz clic en editar y te aparecerá un mensaje en el dispositivo que deberás confirmar antes de realizar un cambio.
Cuando estés agregando o cambiando la información de una entrada, puedes generar una contraseña segura para ésta. Solo debes hacer clic en el segundo botón que se encuentra al lado del cuadro de la contraseña. De igual forma te facilitará la adicción de notas secretas para cada contraseña, además de etiquetas con el fin de organizarte mejor.
¿Quieres cerrar sección en el Trezor Password Manager, pero no sabes cómo? Desconecta el cable USB del ordenador y listo. Cuando tengas que volver a iniciar sección, solo presiona la extensión de Google Chrome e introduje el código PIN (que debiste haber establecido al registrarte) en el Trezor. Una vez hecho esto, te saltará un mensaje diciendo que confirmes el inicio de tu sección en la pantalla de tu wallet fría.
Muchas personas consideran que, por ser un Trezor, no es necesario tener la autentificación de dos factores. Esto es falso. Si bien es un paso alternativo, te permite duplicar la seguridad de tus cuentas en línea, ya que así, además de la “semilla de recuperación,” requerirás una segunda fuente de verificación para que la acción se lleve a cabo. Las ventajas son muchas y los riesgos son nulos con esta configuración, ¿qué más se puede decir?
Si buscas un defecto en este paso, encontramos que el servicio le pertenece a Google Authenticator. En conjunto a una amalgama de aplicaciones populares empleadas para la autentificación doble. Estos se conocen como “contraseña única basada en el tiempo,” por sus siglas en inglés TOTP. En un hardware normal con esta función, la “contraseña maestra” se envía mediante la web durante el proceso se configuración; sin embargo, hablando de Trezor, se aplica un método más seguro. Éste se conoce por “segundo factor universal,” por sus siglas en inglés U2F.
Gracias a U2F tus claves permanecen encriptada y offline. También se destaca porque no tienes que introducir un código de un solo uso. De hecho, no tienes que introducir nada. Con un pequeño clic en la pantalla del Trezor habrás accedido a todos los monederos virtuales que tienes. Sin mencionar que el dispositivo te enseñará la URL del sitio al que está entrando, así no tienes inconvenientes a largo plazo. No olvides que el sistema cuenta con un número ilimitado de identidades U2F, es decir, de información. Motivo por el cual puedes adicionar tantas billeteras como quieras.