Si pensabas que en Ubuntu no había algo similar al escritorio remoto que ofrece windows, estas muy equivocado porque hay varios programas que pueden hacer esta misma función, uno de ellos es nomachine, y es del cual voy a comentar en esta oportunidad.
Nomachine permite acceder a un ordenador de forma remota, rápida y segura; cuenta con versiones prácticamente para todas las plataformas y sistemas 32, 64 bits para Windows Windows, mayoría de distribuciones de Linux, Android, Mac Os, Raspberry, entre otros.
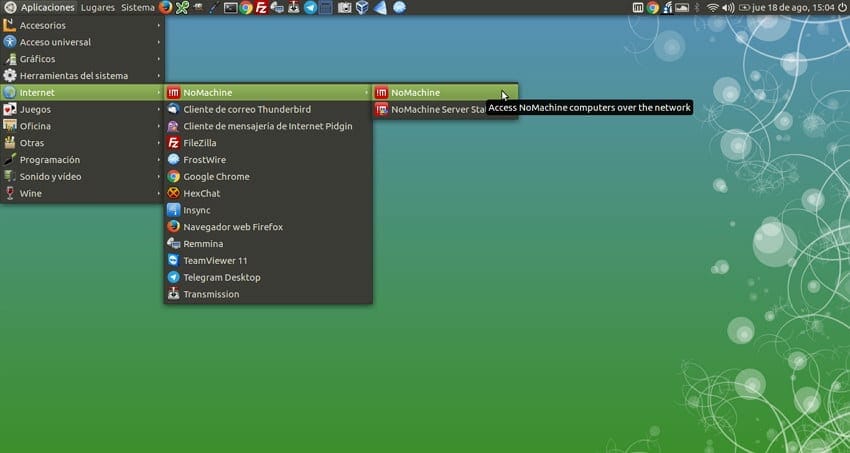
Para esta vez vamos a enseñar como instalar nomachine en un ordenador con Ubuntu, esta se puede considerar como una de las distribuciones más usadas de Linux, se puede decir que es casi para todo público, tiene una bonita interfaz y personalmente la he usado durante mucho tiempo, incluso hasta en VPS que alojan sitios Web.
Como es normal para acceder a un ordenador de forma remota se necesita un entorno gráfico, esto es indispensable, lo digo porque si tienes un VPS, pero no lo tienes es necesario que lo instales, puedo recomendar instalar xfce, ahora si ya se cuenta con ello, se puede seguir al otro paso.
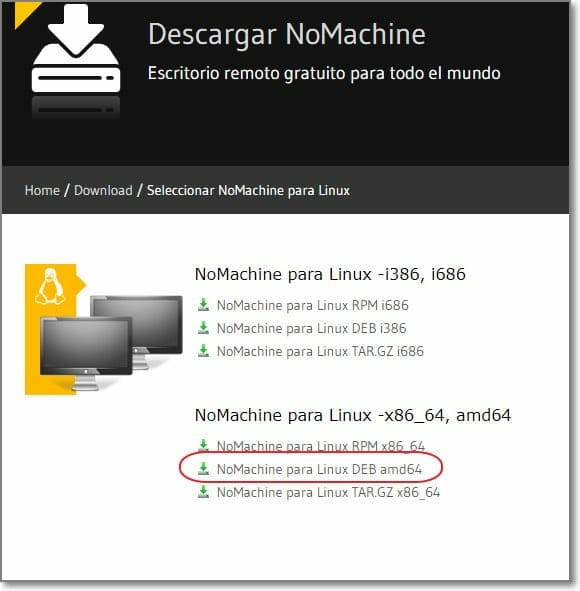
Ir a la página de descargas de nomachine, seleccionar Linux, en este caso para Ubuntu seria el paquete .deb, y poderlo instalar dando un par de clics en siguiente hasta finalizar. Si lo quieres hacer como nos gusta a muchos lo puedes hacer desde la terminal con estos dos comandos:
El primero es para descargar (puedes cambiar la versión por la más ultima).
El Segundo es para instalarlo. Esto lo debes hacer desde súper usuario.
Hasta aquí se supone que ya tenemos instalado el programa en la maquina donde vamos entrar de forma remota (como lo he dicho puede ver un VPS, otro ordenador).
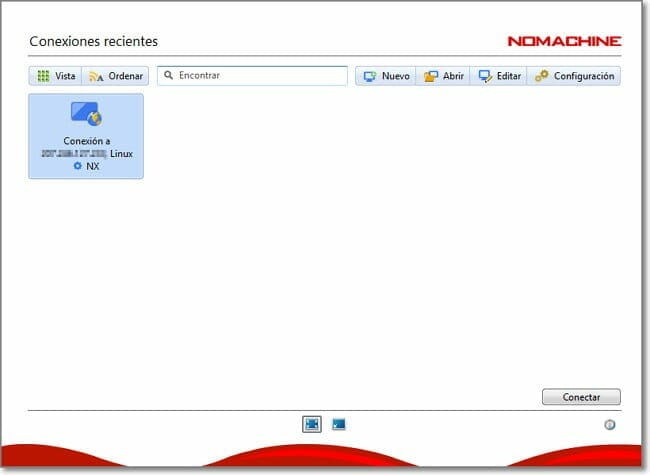
Siempre nos vamos a la página del desarrollador a la sección de descargas, y bajamos la versión para nuestro sistema operativo, en este caso sería para Windows.
Estos son los de Linux, el nombre de usuario en Ubuntu y la contraseña de la cuenta, se recomienda que no sea la de root, porque podemos dañar el sistema (si eres alguien que va iniciando), pero si eres alguien con mucha experiencia si lo puedes hacer.
Ahora ya estaremos en el escritorio de la otra máquina de forma remota, podemos usarla con toda normalidad. En lo personal puedo decir que nomachine me ha servido mucho para hacer pruebas en VPS muy económicos, y también cuando estaba migrando mi blog infonovedad a uno de estos, este programa me sirvió para acceder a esa máquina con el entorno gráfico xfce, asi como filezilla para bajar y subir los archivos mediante FTP.
Enlaces: NoMachine para Linux