TeamDrive es una aplicación que nos permite sincronizar fácilmente nuestros archivos entre los diferentes equipos que usamos, por ejemplo, ¿sueles editar continuamente un documento de texto o una hoja de cálculo en varios de tus equipos?, ¿usas una aplicación como akregator para seguir tus blogs favoritos mediante rss o usas algún sencillo gestor de notas o un cliente completo como wiznote para guardas notas y tutoriales y no disponen por defecto de sincronización? Pues con TeamDrive puedes sincronizar la configuración o bases de datos de estas aplicaciones y así poderlas usar en todos tus ordenadores como si fueran uno solo.
Pero eso no es todo. TeamDrive se puede usar como herramienta colaborativa para un grupo de trabajo pues permite compartir una carpeta con todo su contenido con otros usuario de TeamDrive y así poder compartir y modificar entre todo el grupo esos archivos y que el resto reciba esas modificaciones. TeamDrive nos permite asignar permisos a los usuarios con los que compartimos esas carpetas sincronizadas de sólo lectura, lectura y escritura para que sólo puedan recibir las modificaciones o permitirles también realizar cambios a esos archivos lo que viene genial para grupos de trabajos colaborativos.
TeamDrive es una aplicación que nos aporta seguridad y privacidad pues usa la tecnología de conocimiento-cero, la misma que usan, por ejemplo, el servicio de correo electrónico protonmail o la aplicación de copias de seguridad de spideroak donde todo se encripta desde el lado del cliente y esas claves nunca se almacenan en los servidores por lo que nuestros datos están a salvo de miradas indiscretas.
A continuación voy a explicar como instalar y usar las opciones básicas de TeamDrive.
TeamDrive dispone de clientes para Windows, MAC, Linux, Android e IOS. En la sección de descargas de su web tenemos disponibles para descargar el cliente en forma de paquetes .deb y .run este último es compatible con cualquier distribución GNU/Linux.
Para instalar el archivo .deb (debian y derivadas) simplemente haciendo clic sobre él deberíamos poder instalarlo. Para instalar el archivo .run debemos darle permisos de ejecución, esto podemos hacerlo haciendo clic derecho del ratón sobre el archivo -> propiedades -> pestaña permisos -> marcamos la opción es ejecutable (esta es la forma de hacerlo en KDE plasma) o por consola hacemos uso de este comando chmod +x /ruta/archivo_teamdrive.run El archivo .run lo podemos instalar tanto como usuario estándar (nos pedirá una ruta para instalarlo en nuestra home) o como root que lo instalará en opt, recomiendo instalarlo como root para que esté disponible para todos los usuarios del equipo y conseguir una mejor integración con el sistema, para realizar la instalación como root ejecutamos sudo /ruta/archivo_teamdrive.run
Una vez completada la instalación, la cuenta de TeamDrive debemos crearla mediante la aplicación a través de un sencillo proceso de registro, debemos usar una dirección de correo electrónico verdadera para validar posteriormente la cuenta.
Ahora muestro la pantalla inicial de TeamDrive con una carpeta ya sincronizada llamada teamdrive
Agregar una carpeta para sincronizar es muy sencillo, yo por comodidad y rapidez lo que hago es arrastrar la carpeta a sincronizar a TeamDrive y listo (recomiendo este método para carpetas que ya tenemos previamente creadas). Otra forma es darle al botón azul "Crear Space" que es como llama TeamDrive a las carpetas sincronizadas y ahí le damos un nombre a la carpeta a sincronizar y listo. Cuando creamos un carpeta a sincronizar de esa manera (mediante el botón de crear space) por defecto se ubican en /home/usuario/spaces aunque esto se puede ajustar en la configuración de la aplicación, si hacemos uso del método arrastrar y soltar podemos sincronizar carpetas de cualquier otra ubicación. Una vez creada la carpeta también podemos manualmente modificar la ubicación de la misma, para hacer esto tenemos que colocar el cursor del ratón encima de la carpeta en TeamDrive y nos aparecerán varias opciones como se puede ver aquí:
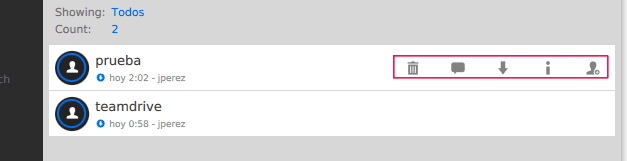
Hacemos clic encima de la i y luego en el menú que se nos abre a la derecha seleccionamos "ubicación de la space" e indicamos la deseada y TeamDrive nos moverá a esa ubicación la carpeta. Por este motivo para sincronizar una carpeta ya creada en nuestro sistema de archivos recomiendo la opción de arrastrar a la aplicación y así no tenemos que andar luego editando la ubicación ya que como dije, por defecto si usamos el botón azul para crear la carpeta nos la guarda en /home/usuario/spaces. Para sincronizar una carpeta que aún no hemos creado nos puede valer perfectamente crearla usando dicho botón azul teniendo en cuenta como ya dije que la crea en esa ubicación por defecto.
Una vez creada la carpeta a sincronizar cuando ejecutamos TeamDrive en otro equipo, en la sección de "Spaces inactivas" que podemos ver a la izquierda de la aplicación, se nos mostrarán las carpetas que están en el servidor pero que aún no hemos activado en ese equipo para realizar la sincronización. Imagen de muestra:
Hacemos clic en dicha carpeta para activarla y nos aparece un menú de opciones en la parte inferior
Si damos directamente a la opción activar la carpeta se nos guardará en la opción por defecto que sería /home/usuario/spaces. Si hacemos clic en avanzado nos permitirá elegir la ubicación personalizada donde crear esa carpeta
Y se nos abrirá un explorador de archivos donde elegir la ubicación, por ejemplo, seleccionamos la carpeta Documentos de nuestra home y ahí nos guardará la carpeta que se va a sincronizar que en este ejemplo se llama teamdrive.
Muy importante: como en toda sincronización, la carpeta que vamos a sincronizar por primera vez en los equipos remotos debe estar vacía, como en este ejemplo la carpeta se llama teamdrive debemos asegurarnos que previamente no existe una carpeta con ese mismo nombre en la ubicación donde la vamos a guardar, por ejemplo, /home/usuario/documentos o como en la otra captura si en vez de elegir la opción de avanzado seleccionamos directamente la opción activar debemos asegurarnos que no exista la carpeta en /home/usuario/spaces la ubicación donde TeamDrive la va a crear por defecto, si no podemos tener problemas con las sincronizaciones.
De esta sencilla manera ya tendremos la carpeta sincronizada en ambos equipos y nos debería ahora aparecer en la sección de "spaces activas"
Situamos el cursor del ratón encima de la carpeta cuya sincronización deseamos eliminar y hacemos clic en el icono de la papelera
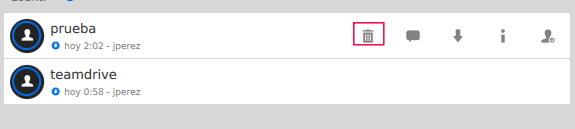
Y nos aparecen dos opciones de borrado:
Si seleccionamos "Abandonar Space" eliminamos la sincronización sólo en ese equipo, por contra, si seleccionamos "Eliminar en el servidor" eliminaremos la sincronización de todos los equipos, ya que estamos eliminando la carpeta del servidor de TeamDrive.
Nota: eliminar la sincronización no significa que la carpeta se borre de nuestro sistema de archivos, nuestros datos seguirán ahí, sólo estamos eliminando la sincronización de la carpeta.
Cuando modificamos los archivos que contiene una carpeta sincronizada, teamdrive nos permite recuperar versiones anteriores de ese archivo ya que dispone de control de versiones. Esto es muy útil por si hemos realizado alguna modificación por error, tenemos la posibilidad de descargar la versión anterior del archivo.
Para ver los archivos de una carpeta sincronizada hacemos doble clic encima de la carpeta en la interfaz de TeamDrive y se nos muestra una lista de todo el contenido de esa carpeta:
En la captura podemos ver el contenido de la carpeta teamdrive. Para poder recuperar una versión anterior del archivo que hemos modificado por error hacemos clic en el botón de información del archivo en cuestión como podemos ver en la anterior captura y se nos abre un menú de opciones a la derecha:
En este caso podemos comprobar como existen 3 versiones del archivo guardadas en el servidor que serán la versión actual y dos modificaciones anteriores con sus correspondientes fecha y hora:
Colocando el cursor encima de esas versiones se nos muestran varias opciones como eliminar, abrir, publicar...... También haciendo doble clic en el archivo se nos abre automáticamente y podemos tener acceso al contenido para recuperar lo que necesitemos.
Como comentaba, en la captura anterior también tenemos la opción de publicar dicho archivo para compartirlo con cualquiera. Tan solo tenemos que situar el cursor encima del archivo deseado y seleccionar la opción de compartir.
Como podemos apreciar en la imagen, teamdrive nos permite asignar una caducidad al archivo para que sólo esté publicado hasta esa fecha en concreto o incluso ponerle contraseña. Luego tan solo tenemos que compartir la url con quien queramos.
Aparte de todo lo que ya hemos visto que no es poco, TeamDrive nos va a permitir sincronizar la carpeta que queramos con otros usuarios de TeamDrive, esto es especialmente útil para grupos de trabajo o simplemente para compartir con otros amigos o familiares de manera muy sencilla y automática los archivos que queramos.
Hacer esto es muy sencillo y lo primero que debemos hacer es agregar en TeamDrive una nueva carpeta sincronizada que es la que vamos a compartir posteriormente con otros usuarios, situamos el cursor encima de esa carpeta y hacemos clic en "invitar miembros".
Luego en la siguiente pantalla lo único que debemos hacer es introducir el correo electrónico que ha usado la otra persona para registrarse en TeamDrive y le damos al +
Como pueden ver en la captura he usado a modo de ejemplo el correo invitacion@gmx.es y podéis ver como se ha agregado esa invitación a la lista de invitaciones, así podéis seguir para agregar todas las invitaciones que deseen para esa carpeta.
Como pueden ver en la captura hay una sección "mensaje y protección" esto sirve para enviar un mensaje de texto personalizado a la persona a la que le va a llegar la invitación y también tenéis la posibilidad de proteger esa invitación por contraseña. Cuando la otra persona reciba la invitación tendrán que introducir esa contraseña para poder aceptarla (esto no lo he probado), si no la introducimos simplemente aceptando la invitación ya puede tener acceso a esa carpeta sincronizada y todo su contenido.
Si os fijáis bien en la invitación que tenemos pendiente, por defecto, tiene permisos de lectura/escritura. Esto quiere decir que la persona puede leer y modificar el contenido de la carpeta por lo que es importante tener esto en cuenta para asignar los permisos adecuados a cada invitado, como ven los de TeamDrive han pensado en todo.
Para modificar esos permisos situamos el cursor en esa invitación y seleccionamos la opción "establecer permisos".
Verán como se abre un menú en la parte inferior de TeamDrive y sólo tienen que hacer clic sobre el permiso deseado. Una vez agregadas todas las invitaciones que nos interesan y configurados los permisos adecuados sólo tenemos que hacer clic en invitar para enviar la invitación a esos usuarios.
Los otros usuarios de TeamDrive recibirán directamente en la aplicación, en las opciones que están a la izquierda del todo, en la sección de invitaciones, una notificación de que tienen una invitación nueva, tan solo tiene que aceptarla y ya tendrán la carpeta sincronizada que estás compartiendo. Esa carpeta una vez aceptada la invitación les deberían aparecer en la sección de "spaces activas". La nueva carpeta sincronizada se puede guardar por defecto como ya he comentado en /home/usuario/spaces a no ser que indiquen una ruta diferente.
Esto de las invitaciones tiene otra ventaja, la cuenta gratuita de TeamDrive por defecto nos ofrece 2GB de almacenamiento pero, por cada invitación que hagamos a nuevos usuarios os darán a ambos 250MB adicionales para ampliar la cuenta hasta un máximo de 10GB lo que no está nada mal.
Y eso es todo amigos. Redactar esta entrada me ha supuesto esfuerzo y me ha llevado un buen tiempo así que espero como agradecimiento que me ayuden a conseguir espacio adicional para mi cuenta a través de este sistema de invitaciones. Si te ha gustado la aplicación y te registras pueden ayudarme a conseguir espacio adicional enviándome un correo electrónico a invitacion@gmx.es indicándome la dirección de correo electrónico con la que os habéis registrado en TeamDrive (prometo no enviarles spam 😉 y con ese sencillo gesto puedo luego enviarles una invitación a vuestra cuenta de TeamDrive para sincronizar una carpeta vacía y, una vez acepten la invitación, nos darán a ambos 250MB adicionales como expliqué anteriormente, así que podemos aprovechar y me ayudan a conseguir algo más de almacenamiento y de paso lo aumentan ustedes también.
Una vez aceptada la invitación la carpeta sincronizada de nombre invitación debería aparecerles en la sección de "spaces activas" y ya pueden eliminarla, TeamDrive para ese momento ya nos habrán asignado los 250MB adicionales a ambos.