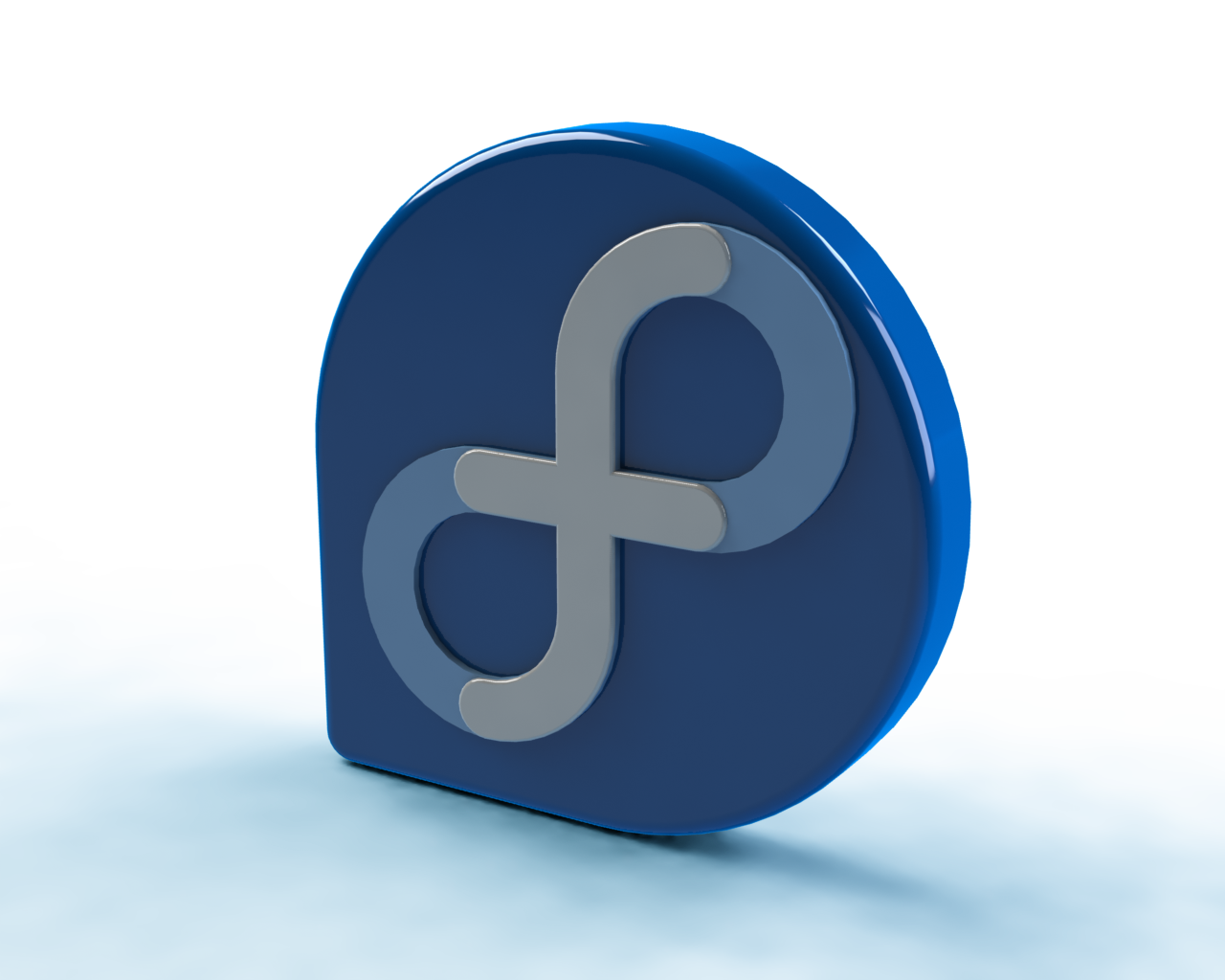 Por medio de este tutorial aprenderemos a instalar Fedora, de la cual a pesar de sus criticas por el no soporte a países embargados por EEUU, siendo cual sea el motivo, sigue siendo una distro potente y robusta de gnu linux.
Por medio de este tutorial aprenderemos a instalar Fedora, de la cual a pesar de sus criticas por el no soporte a países embargados por EEUU, siendo cual sea el motivo, sigue siendo una distro potente y robusta de gnu linux.
Para comenzar descargaremos la Imagen desde “Descargas Fedora”, donde deberemos de elegir entre 32 y 64 bits, y un entorno para el escritorio, por defecto cuenta con gnome, pero existe la versión con kde, Lxde, Xfce, SoaS y con Mate y Compiz. Y a su vez nos ofrecen dos versiones, una de 1gb y otra de 4.4gb, la cual cuenta con las actualizaciones y más programas de serie, que es recomendable para aquellos usuarios que no dispongan de internet. (En este escogí la versión normal con gnome de 64bits y de 1gb).
Acto seguido la grabamos en un Cd/Dvd o la montamos en una tarjeta Sd o pendrive, para lo cual os facilito los siguientes tutoriales que explican como hacerlo: Yumi multiboot usb creator o MultiSystem.
Y ya llego la hora de empezar la instalación, con lo que enchufamos nuestro pendrive, sd o cd/dvd e iniciamos, por si no sabéis como ejecutar estos medios lo resumo: Reincia tu ordenador, entra a la Bios, prioriza el arranque de cd/dvd o pen en tu ordenador, guarda y cierra, y ya iniciaras el sistema. Por si no sabes entrar a la Bios: Tutorial para entrar a la Bios y qué hacer si no puedes.
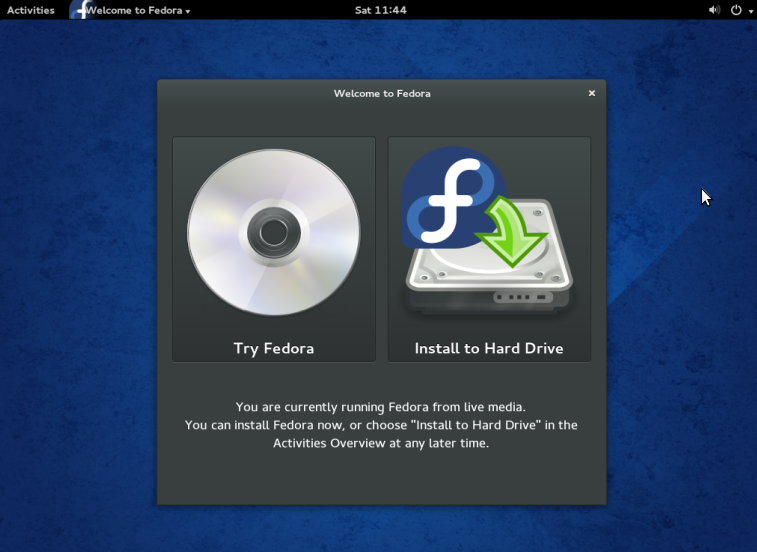 Si todo a ido bien, desde la grabación y arranque desde la Bios veras la siguiente imagen.
Si todo a ido bien, desde la grabación y arranque desde la Bios veras la siguiente imagen.
En la cual podrás elegir entre dos opciones, probar Fedora sin ningún compromiso de instalación, esto es gracias a su opción de ejecución en live, lo cual te permite ver como es el sistema operativo y usarlo sin ningún tipo de instalación, eso si, cuando salgas lo perderás todo.
En nuestro caso procederemos con la segunda opción “Instalar Fedora”.
En la pantalla actual deberemos de elegir nuestro idioma y variante para el proceso de instalación.
Y acto seguido presionamos continuar.
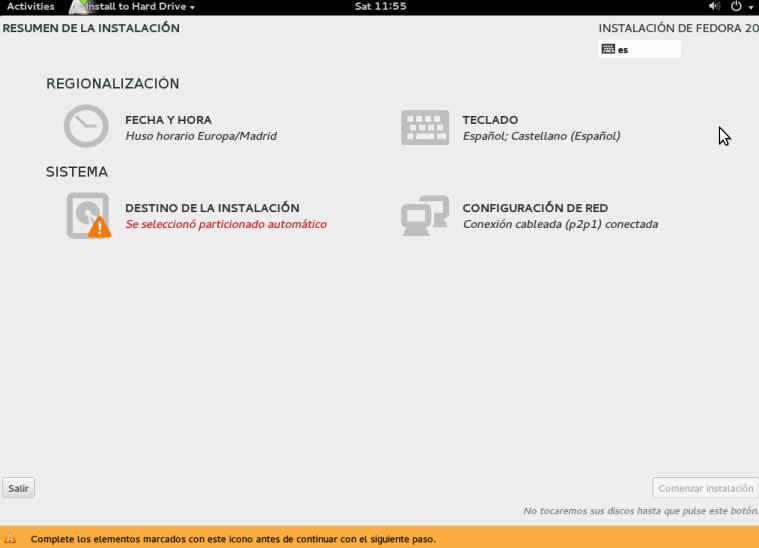
En la pantalla actual deberemos de ir clikando en cada uno de los cuatro apartados.
En el primero estableceremos nuestra fecha y hora actual.
En el segundo punto configuraremos nuestro teclado, dejándonos probar la elección antes de aceptarla.
En el tercer punto podremos crear nuestra configuración de red.
Y por ultimo en el cuarto, deberemos de elegir el donde se instalara nuestro sistema operativo. Para ello si queremos hacer una instalación completa marcaremos el disco duro y lo formatearemos, pero si queremos tener más opciones, podemos elegir instalarlo en un medio extraíble, crear las particiones manualmente, su formato... como por ejemplo en la imagen inferior.
 Después de configurar los cuatro apartados presionaremos continuar para comenzar la instalación.
Después de configurar los cuatro apartados presionaremos continuar para comenzar la instalación.
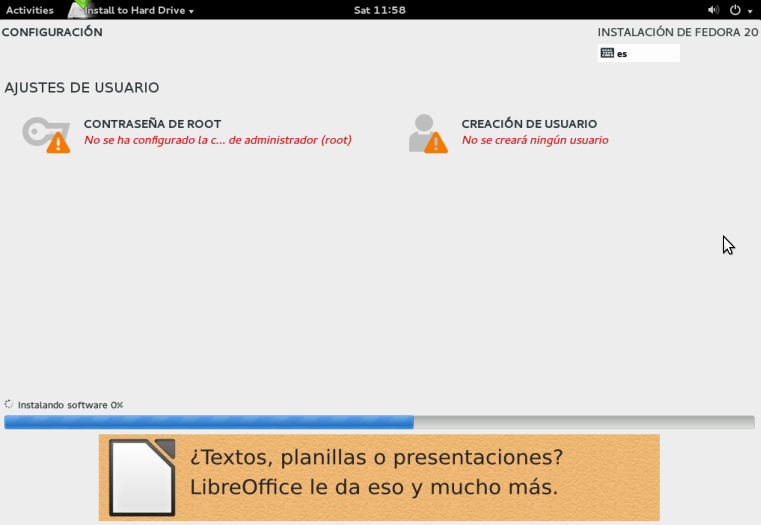 Mientras se instala podremos configurar nuestro usuario y contraseña para el sistema operativo.
Mientras se instala podremos configurar nuestro usuario y contraseña para el sistema operativo.
Mientras tanto en la parte inferior podemos ver alguna publicidad de LibreOffice y mucha de Fedora, desde su rincón de ayuda a sus virtudes y cualidades.
En este momento la instalación a finalizado, y nos piden que reiniciemos el sistema.
Y este es un ejemplo nada más reiniciar el ordenador y arrancarlo estrenando Fedora 20.
Como podéis ver nada más encenderlo ya es un entorno completamente funcional, con Libre Office y firefox por ejemplo, ya que los muestro en la captura de la izquierda.
Y nada más, actualiza tu sistema operativo, instala los programas que más te gustan o necesitas y a disfrutar 🙂