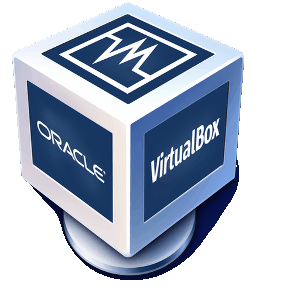 A veces a los que no estan acostumbrados a utilizar VirtualBox o nunca lo han hecho parece un poco complicado de manejar, así qu voy a intentar explicaros de una forma sencilla como instalar y configurar para virtualizar en esta ocasión un sistema operativo.
A veces a los que no estan acostumbrados a utilizar VirtualBox o nunca lo han hecho parece un poco complicado de manejar, así qu voy a intentar explicaros de una forma sencilla como instalar y configurar para virtualizar en esta ocasión un sistema operativo.
Primero vamos a la página oficial y descargamos la versión que necesitemos y el extension-pack, vamos al archivo descargado y le damos doble click para que el Centro de Software lo instale en nuestro sistema, se ejecutará y en Archivos-Preferencias-Extensiones le damos a el icono de agregar y le añadimos el extension-pack, si es el correcto lo encontraremos con el icono en verde, cerramos VirtualBox y vamos a la terminal, para ejecutarlo desde allí como superusuario con un comando para no tener problemas de compartir carpetas, etc. El comando es:
sudo virtualbox
Crearemos una carpeta en nuestro sistema para recoger los sistemas operativos o programas que queramos virtualizar y añadirla en Archivos-Preferencias-General-Carpeta predeterminada de máquinas, tiene que quedar como en la siguiente imagen:
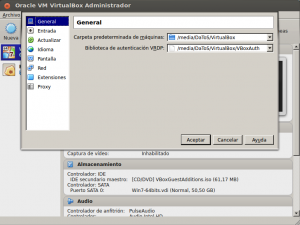 Ahora le damos a Nueva para agregar el SO, en este caso será Ubuntu Studio, ya que voy a preparar un tutorial sobre él, una vez ahí le ponemos un nombre y en "Tipo" seleccionamos su familia y en "Versión" la arquitectura de nuestro sistema (32/64 bits):
Ahora le damos a Nueva para agregar el SO, en este caso será Ubuntu Studio, ya que voy a preparar un tutorial sobre él, una vez ahí le ponemos un nombre y en "Tipo" seleccionamos su familia y en "Versión" la arquitectura de nuestro sistema (32/64 bits):
En Tamaño de memoria como yo tengo 4GB de RAM le daré 1GB, porque no lo voy a utilizar, pero se le puede dar hasta 2GB, click en siguiente:
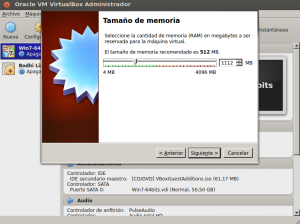 En Unidad de disco duro marcaremos la opción de "Crear un disco duro virtual ahora" y le damos a Crear:
En Unidad de disco duro marcaremos la opción de "Crear un disco duro virtual ahora" y le damos a Crear:
 Aquí en Tipo de archivo de unidad de disco duro dejamos seleccionado "VDI (VirtualBox Disk Image)" y le damos a siguiente:
Aquí en Tipo de archivo de unidad de disco duro dejamos seleccionado "VDI (VirtualBox Disk Image)" y le damos a siguiente:
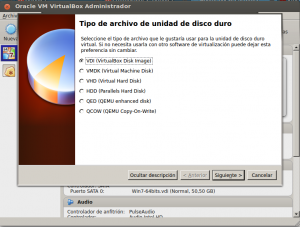 En Almacenamiento en unidad de disco duro físico marcamos la opción de "Reservado dinámicamente" y siguiente:
En Almacenamiento en unidad de disco duro físico marcamos la opción de "Reservado dinámicamente" y siguiente:
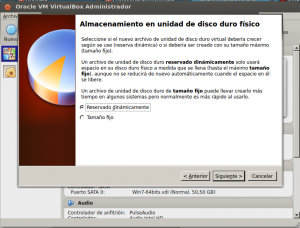 En Ubicación del archivo y tamaño donde aparece el nombre comprobamos que la carpeta se creará en la que hicimos anteriormente en nuestro sistema y tenga la terminación .vdi y le damos a guardar, ahora en tamaño de la imagen le damos el doble de lo que nos marque, en este caso me daba 8GB y yo le doy 16GB y Crear:
En Ubicación del archivo y tamaño donde aparece el nombre comprobamos que la carpeta se creará en la que hicimos anteriormente en nuestro sistema y tenga la terminación .vdi y le damos a guardar, ahora en tamaño de la imagen le damos el doble de lo que nos marque, en este caso me daba 8GB y yo le doy 16GB y Crear:
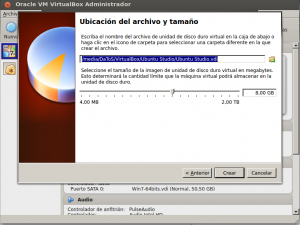 Ahora vamos a Configuración y en General dejamos todo como en la imagen, "Compartir portapapeles-Bidireccional" y "Arrastrar y soltar-Bidireccional"
Ahora vamos a Configuración y en General dejamos todo como en la imagen, "Compartir portapapeles-Bidireccional" y "Arrastrar y soltar-Bidireccional"
 Ahora en Sistema yo le daré 1,5GB a la Memoria base y en "Orden de arranque" desmarco el "disquete":
Ahora en Sistema yo le daré 1,5GB a la Memoria base y en "Orden de arranque" desmarco el "disquete":
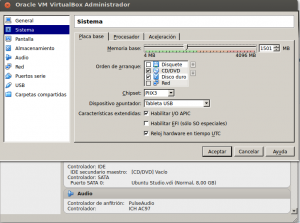 Y en la misma ventana en la pestaña de "Procesador" le damos 2 CPU's y el 100% de "Límite de ejecución":
Y en la misma ventana en la pestaña de "Procesador" le damos 2 CPU's y el 100% de "Límite de ejecución":
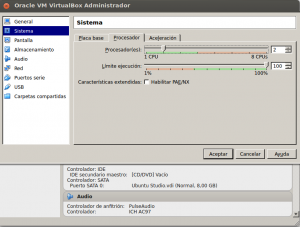 Ahora vamos a Pantalla y en la pestaña de Vídeo hacemos click en "habilitar aceleración 3D", en "Memoria de vídeo" lo ponemos al máximo y en "Número de monitores" le dejamos 1:
Ahora vamos a Pantalla y en la pestaña de Vídeo hacemos click en "habilitar aceleración 3D", en "Memoria de vídeo" lo ponemos al máximo y en "Número de monitores" le dejamos 1:
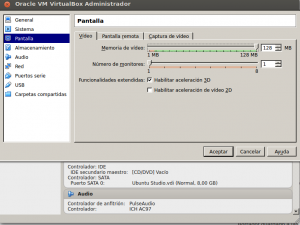 En el apartado de Almacenamiento a la derecha veremos el icono de un CD, pinchamos en él para agregar la iso y debe de quedar como en la siguiente imagen:
En el apartado de Almacenamiento a la derecha veremos el icono de un CD, pinchamos en él para agregar la iso y debe de quedar como en la siguiente imagen:
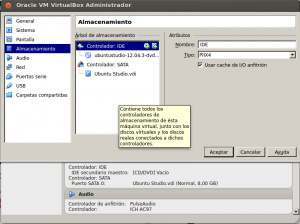 A continuación vamos a la ventana de Red y en la primera pestaña que nos sale en "Conectar a" seleccionamos "Adaptador puente" y en "Avanzadas", "Modo promiscuo" marcamos "Permitir todo" como en la imagen:
A continuación vamos a la ventana de Red y en la primera pestaña que nos sale en "Conectar a" seleccionamos "Adaptador puente" y en "Avanzadas", "Modo promiscuo" marcamos "Permitir todo" como en la imagen:
Y en Carpetas compartidas agregamos las carpetas que queramos poder usar, añadiéndolas en el icono de agregar carpeta, seleccionamos la carpeta que añadimos en el sistema de VirtualBox marcando la opción de "Automontar"
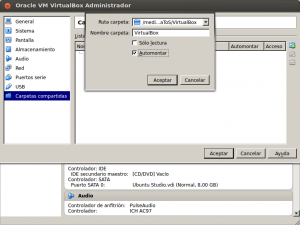 Y ya podemos darle a "Iniciar" y empezar a virtualizar nuestro sistema operativo. Espero que os sirva de ayuda y os haya resultado fácil de comprender, ahora sólo queda ir practicando un poco y pronto aprenderéis a utilizarlo.
Y ya podemos darle a "Iniciar" y empezar a virtualizar nuestro sistema operativo. Espero que os sirva de ayuda y os haya resultado fácil de comprender, ahora sólo queda ir practicando un poco y pronto aprenderéis a utilizarlo.