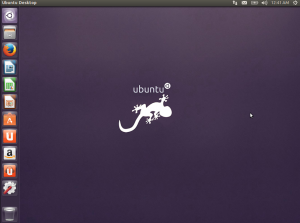 Ya que mis compañeros os han informado y ayudado a instalar Ubuntu 13.10 Saucy Salamander, pues yo os ayudaré a configurar y personalizar lo más básico lo mejor posible para empezar a poder utilizar nuestra distro.
Ya que mis compañeros os han informado y ayudado a instalar Ubuntu 13.10 Saucy Salamander, pues yo os ayudaré a configurar y personalizar lo más básico lo mejor posible para empezar a poder utilizar nuestra distro.
Lo primero que tenemos que hacer es actualizar nuestro sistema, para ello después de instalar Ubuntu esperamos un poco y nos aparecerá el Administrador de Actualizaciones, pero aún no le damos a aceptar, vamos a Configuración y en la pestaña de Software de Ubuntu dejamos todas las opciones marcadas excepto la de Código fuente. En Descargar desde seleccionamos Otro... para ahí seleccionar el mejor servidor, después de estos pasos, ya podemos actualizar. También lo podemos hacer abriendo la Terminal y escribiendo los siguientes comandos:
sudo apt-get update
sudo apt-get upgrade
En el Dash escribimos Idioma y allí podremos elegir el idioma preferente para todo el sistema y agregar los que queramos. Instalaremos el Gestor de Paquetes Synaptic que nos permitirá elegir los repositorios que queramos activar y actualizarlos, etc, buscándolo en el Centro de Software o con el siguiente comando:
sudo apt-get install synaptic
A continuación instalaremos los extras restringidos ya que como sabéis debido a cuestiones legales, Ubuntu no puede incluir por defecto una serie de paquetes que son muy necesarios para cualquier usuario: códecs para reproducir MP3, WMV o DVDs encriptados, fuentes adicionales, Flash, drivers, etc. Para ello tenemos dos opciones, podemos descargarlos desde el Centro de Software o instalarlos desde la Terminal con el siguiente comando:
sudo apt-get install ubuntu-restricted-extras
Tendremos que aceptar el acuerdo de licencia de EULA. Si usamos Xubuntu, Kubuntu o Lubuntu, tenemos que remplazar la palabra “ubuntu” por nuestra versión siempre en minúsculas.
Para los drivers Ubuntu debería detectarlos de forma automática y avisarnos de los que tenemos disponibles, pero si no es así, porque no habilitamos esta opción en una de las pantallas del instalador, podemos instalarlos de la siguiente manera:
Drivers para ATI
Podemos elegirlos en los repositorios oficiales o insertando estos comandos en la Terminal:
sudo add-apt-repository ppa:xorg-edgers/ppa
sudo apt-get update
sudo apt-get install fglrx-installer
Drivers para nVidia
Posiblemente sea la versión beta, pero podemos instalarla con los siguientes comandos:
sudo apt-add-repository ppa:ubuntu-x-swat/x-updates
sudo apt-get update
sudo apt-get install nvidia-current nvidia-settings
Y para poder ver DVD's y escuchar CD's originales abrimos una terminal y escribimos lo siguiente:
sudo apt-get install libdvdread4
sudo /usr/share/doc/libdvdread4/install-css.sh
Bien ahora para configurar de una manera simple nuestro Ubuntu tenemos varias herramientas, como Ubuntu Tweak, Ubuntu After Install o Unsettings. Para instalar Ubuntu Tweak escribimos los siguientes comandos en nuestra Terminal:
sudo add-apt-repository ppa:tualatrix/ppa
sudo apt-get update
sudo apt-get install ubuntu-tweak
Y para instalar Unsettings los siguientes:
sudo add-apt-repository ppa:diesch/testing
sudo apt-get update
sudo apt-get install unsettings
Ahora unas cuantas herramientas de compresión para poder comprimir y descomprimir nuestros archivos, en la Terminal insertamos la siguiente línea de comandos:
sudo apt-get install rar unace p7zip p7zip-full p7zip-rar unrar lzip arj sharutils mpack lzma
Lo siguiente es agregar Java, podemos instalar la versión libre llamada OpenJDK-7 o la de Oracle. Vamos con la OpenJDK-7 insertando este comando en nuesta Terminal:
sudo apt-get install icedtea-7-plugin openjdk-7-jre
Y para Oracle Java los siguientes:
sudo add-apt-repository ppa:webupd8team/java
sudo apt-get update
sudo apt-get install oracle-java7-installer
Y al terminar podemos comprobar la versión Java que responde en Ubuntu con los siguientes comandos:
lmx@test:~/test/$ java -version
java version "1.7.0_10"
Java(TM) SE Runtime Environment (build 1.7.0_10-b18)
Java HotSpot(TM) 64-Bit Server VM (build 23.6-b04, mixed mode)
Si esto nos responde tenemos instalada y ejecutándose la versión correcta de Java en Ubuntu.
Ahora instalaremos el Administrador de Configuraciones de Compiz&Plugins abriendo la Terminal y escribiendo el siguiente comando:
sudo apt-get install compizconfig-settings-manager compiz-fusion-plugins-extra
Y para quitar el Global Menú insertamos el siguiente comando:
sudo apt-get remove appmenu-gtk3 appmenu-gtk appmenu-qt
Nos deslogueamos y volvemos a loguearnos, si queremos revertir los cambios instertamos este comando:
sudo apt-get install appmenu-gtk3 appmenu-gtk appmenu-qt
Y ahora vamos con lo bonito de Linux, elegir nuestro escritorio, en este caso os mostraré 4 opciones para elegir, GNOME tradicional, GNOME 3 / GNOME Shell, Cinammon y MATE. Para instalar la interfaz de GNOME Tradicional insertamos el siguiente comando:
sudo apt-get install gnome-session-flashback
Para el escritorio de GNOME 3/GNOME Shell con el siguiente:
sudo apt-get install gnome-shell
O desde la PPA de GNOME Shell:
sudo add-apt-repository ppa:ricotz/testing
sudo add-apt-repository ppa:gnome3-team/gnome3
sudo add-apt-repository ppa:gnome3-team/gnome3-staging
sudo apt-get update
sudo apt-get install gnome-shell gnome-tweak-tool gnome-shell-extensions
Para Cinammon:
sudo add-apt-repository ppa:gwendal-lebihan-dev/cinnamon-stable
sudo apt-get update
sudo apt-get install cinnamon
Y para MATE:
sudo add-apt-repository "deb $(lsb_release -sc) main"
sudo add-apt-repository "deb $(lsb_release -sc) main"
sudo apt-get update
sudo apt-get install mate-archive-keyring
sudo apt-get install mate-core mate-desktop-environment
Si no nos gustan las búsquedas comerciales online, podemos desactivarlas abriendo el panel de Configuración del Sistema, Privacidad y seguridad, y en Búsqueda desmarcamos la opción Incluir resultados online. Para desactivar todas las búsquedas “comerciales” (Amazon, Ebay, Music Store, Popular Tracks Online, Skimlinks, Ubuntu One Music Search & Ubuntu Shop) del tirón abrimos una Terminal y escribimos:
gsettings set com.canonical.Unity.Lenses disabled-scopes "['more_suggestions-amazon.scope', 'more_suggestions-u1ms.scope', 'more_suggestions-populartracks.scope', 'music-musicstore.scope', 'more_suggestions-ebay.scope', 'more_suggestions-ubuntushop.scope', 'more_suggestions-skimlinks.scope']"
Para integrar la web a nuestro escritorio, agregaremos nuestras cuentas de redes sociales desde Configuración del Sistema, Cuentas Online y Agregar Cuenta. Los servicios soportados incluyen a Aol, Windows Live, Twitter, Google, Yahoo!, Facebook y el Facebook Chat, Flickr, y muchos más. También podemos encontrar Ubuntu Webapps, que permite a los sitios web como Gmail, Grooveshark, Last.fm, Facebook, Google Docs y muchos otros, integrarse perfectamente con el escritorio Unity, podremos realizar búsquedas en el sitio a través de HUD, recibiremos notificaciones de escritorio, se agregarán quicklists e incluso se integrará con el menú de mensajes y notificaciones. Para empezar sólo tendremos que visitar los sitios soportados y hacer click en el pop-up "Instalar".
Creo que sólo me queda recomendar algunas aplicaciones que podréis encontrar en el Centro de Software de Unbuntu, como por ejemplo:
Espero que con esto tengáis suficiente para ir empezando a utilizar vuestro Ubuntu 13.10 Saucy Salamander.