Después de un tiempo con mi querido Antergos, me he decidido a atreverme a instalar a la madre, Arch Linux. Eso si, con un poco de miedo. En esta guía intentare explicar de la mejor forma posible como he conseguido instalar Arch Linux, así como otros tutoriales que lanzaré próximamente para ver como se instala cada uno de los entornos de escritorio. Por cierto, para crear esta guía me he basado en la wiki de Arch, al final del post encontrareis los enlaces. Empezamos ya? Adelante!

Antes de empezar, si no usáis una maquina virtual, tenéis que tener un medio de instalacion con Arch dentro. Descargar la iso oficial y quemarla en un USB o quemarla en un CD/DVD.
Arranca el USB/DVD en el que tienes Arch, selecciona la opción Boot Arch Linux: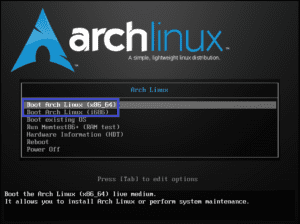
Al iniciarlo, el sistema nos soltará en una terminal con el usuario root
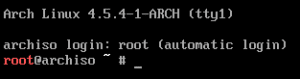 Aquí empieza la magia, primero tenemos que decirle que nuestro teclado tiene la configuración Española. Para los españoles el comando es:
Aquí empieza la magia, primero tenemos que decirle que nuestro teclado tiene la configuración Española. Para los españoles el comando es:
loadkeys es
Para la gente de Latino-América
loadkeys la-latin1
Perfecto, ahora empezamos realmente la instalación.
Como en todas las distros GNU/Linux, necesitamos unas particiones. La mejor configuración a mi parecer es dividir el disco en 4.
La / es donde encontraremos el sistema operativo en si. El tamaño recomendado es entre 12Gb y 18Gb de disco.
La /boot es donde estará el kernel y el iniciador del sistema. El tamaño recomendado es entre 150Mb y 200Mb de disco.
La /home sera nuestro espacio personal. Luego de la swap, el tamaño es el sobrante del disco.
La swap es un refuerzo de la RAM que se encuentra en el disco duro. El tamaño varia según tus especificaciones:
En cambio, si no queréis tener una partición para la swap, podéis usar un archivo(próximamente tutorial)
Cuando tengamos claro esto, ejecutamos el programa de particionado
cfdisk
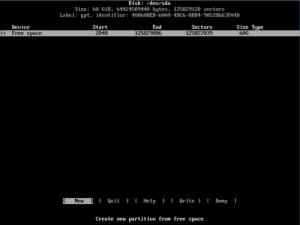
Por esta pequeña aplicación de terminal, te mueves con las fechas y Enter, debes crear 4 particiones como hemos dicho mas arriba. Simplemente le das a New, pones el tamaño y luego en Type seleccionas el tipo. A mi me ha quedado de la siguiente manera:
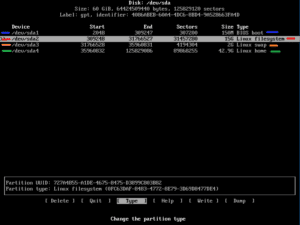 Cuando las tengamos echas, tenemos que pulsar sobre Write en cada una de ellas para escribirla en el disco. Una vez escritas todas, volvemos a nuestra querida terminal y empezamos a formatear las particiones. Vamos a usar la herramienta
mkfs
Cuando las tengamos echas, tenemos que pulsar sobre Write en cada una de ellas para escribirla en el disco. Una vez escritas todas, volvemos a nuestra querida terminal y empezamos a formatear las particiones. Vamos a usar la herramienta
mkfs
Primero, para la particion /boot, usaremos ext2. Para ello ejecutamos el siguiente comando (recordad cambiar /dev/sda1 por la partición a la que hayas asignado el boot)
mkfs -t ext2 /dev/sda1
Una vez echo, continuamos con la / en la cual yo uso ext4, pero podéis buscar información si queréis otro tipo. (recordad cambiar /dev/sda2 por la partición a la que hayas asignado el /)
mkfs -t ext4 /dev/sda2
Perfecto, continuamos con la home, la cual formatearemos con ext4, pero al igual que con el anterior, podéis usar otro. (recordad cambiar /dev/sda4 por la partición a la que hayas asignado el home)
mkfs -t ext4 /dev/sda4
Por ultimo, tenemos que decirle al sistema que hay una partición que es la swap pero para este proceso usaremos el comando mkswap . (recordad cambiar /dev/sda3 por la partición a la que hayas asignado el swap)
mkswap /dev/sda3
Una vez echo esto, la activamos, para esto usaremos otro comando llamado
swapon
swapon /dev/sda3
Ya tenemos las particiones creadas, vamos a montarlas en sus respectivos sitios. Primero va la /, usamos el comando mount (recordad cambiar /dev/sda2 por la particion a la que hayas asignado el /)
mount /dev/sda2 /mnt
Ahora vamos a crear las carpetas que contendrán el resto de particiones, usamos el comando mkdir
mkdir /mnt/boot
mkdir /mnt/home
Y ahora a montarlas (recordad cambiar /dev/sda1 por la partición a la que hayas asignado el boot y /dev/sda4 por la que le hayas asignado a la home)
mount /dev/sda4 /mnt/home
mount /dev/sda1 /mnt/boot
Ya tenemos nuestro sistema de particiones creado y funcionando.
Para poder descargar los paquetes necesarios, necesitamos una conexión a Internet, para ello, si vamos con cable Ethernet, ya se habrá conectado solo. En cambio si usamos wifi, tenemos que usar la herramienta wifi-menu. Para comprobar si tenemos conexión vamos a hacer un ping
ping -c 3 lignux.com
Si esta todo correcto, podemos seguir
Ahora tenemos que instar la base de Arch Linux, la cual ellos llaman pacstrap, aparte de instalar la base, también deberíamos instalar base-devel si quieres tener soporte para AUR.
pacstrap /mnt base base-devel
También vamos a instalar un gestor de redes
pacstrap /mnt networkmanager
Y en mi caso, también instalaremos GRUB
pacstrap /mnt grub os-probe
En caso de que tengáis un un touchpad, también tendréis que usar:
pacstrap /mnt xf86-input-libinput
Priemero tenemos que generar el archivo fstab, para ello ejecutamos:
genfstab -U -p /mnt >> /mnt/etc/fstab
Una vez echo esto, continuamos ejecutando chroot y configuramos el sistema base.
arch-chroot /mnt
De esta manera entraremos dentro del disco duro que acabamos de particionar, entonces dentro de esta linea de ordenes, podemos empezar a modificar el sistema. Para empezar vamos a ponerle un nombre a nuestro PC:
nano /etc/hostname
El archivo estará vacío, le tenemos que poner como queremos que se llame nuestro dispositivo, este es mi ejemplo
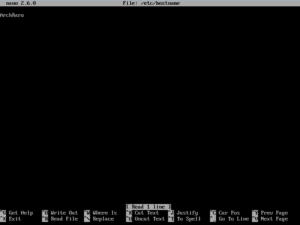
Pulsamos Cntrl+O y Enter para guardar y Cntrl+X para cerrar.
Ahora vamos a configurar nuestro horario, depende del país es de una manera o otra:
ln -s /usr/share/zoneinfo/CONTINENTE/CIUDAD /etc/localtime
Donde CONTINENTE es tu continente (América Latina: America Europa: Europe)
Donde CIUDAD es tu ciudad (ej: Madrid, Caracas, Buenos_Aires, Santo_Domingo)
Ahora vamos a establecer nuestra localización, para ello entramos en
nano /etc/locale.conf
Al igual que el anterior, este estará vacío, tenemos que escribir dentro lo siguiente:
LANG=es_ES.UTF-8
Donde ES es el código de tu país, como MX para México , BO para Bolivia, etc.
Nos quedaría algo así:
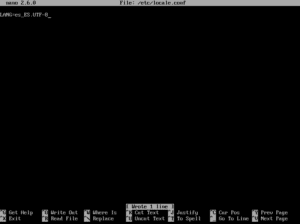
Vale, ahora procedemos a activarla, ejecutamos:
nano /etc/locale.gen
Veréis que hay un montón de lineas, nos tenemos que ir a la que ponga la localización que hayamos elejido y des-comentarla(quitar la #)
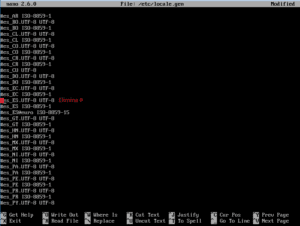 Pulsamos Cntrl+O y Enter para guardar y Cntrl+X para cerrar.
Pulsamos Cntrl+O y Enter para guardar y Cntrl+X para cerrar.
Ahora generamos lo que acabamos de hacer:
locale-gen
Si lo hemos hecho bien nos saldrá algo así:
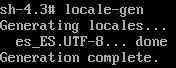
Ahora establecemos la distribución del teclado, para ello accedemos a el archivo de configuración de teclado
nano /etc/vconsole.conf
Para los españoles, tenéis que meter KEYMAP=es
Para los latinoamericanos, tenéis que meter KEYMAP=la-latin1
Pulsamos Cntrl+O y Enter para guardar y Cntrl+X para cerrar.
Ahora vamos a instalar GRUB, para ello ejecutamos
grub-install /dev/sda

Si tenemos otros sistemas operativos en el disco, ejecutamos:
os-prober
Ahora configuramos GRUB
grub-mkconfig -o /boot/grub/grub.cfg

Ahora lo recomendable es establecerla una contraseña a root, para ello usamos el comando
passwd
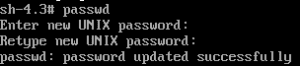
Ahora salimos de chroot y reiniciamos
exit
reboot
Pero esto no acaba aquí, aún falta un poco
Ejecutamos el gestor de red y lo activamos
systemctl start NetworkManager.service
systemctl enable NetworkManager.service
Creamos nuestro usuario
useradd -m -g users -G audio,lp,optical,storage,video,wheel,games,power,scanner -s /bin/bash <span style="color: #000000;">USER
Donde USER es el nombre de usuario. Una vez echo esto pasamos al archivo
nano /etc/sudoers
Y des-comentamos la linea donde pone 'Wheel'
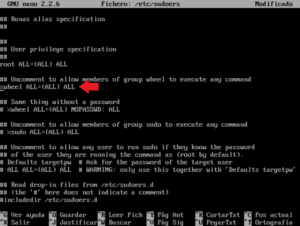
Ahora actualizamos el sistema
pacman -Syu
Y ya esta, tenemos una instalación de ArchLinux básica, mas adelante publicaré como instalar los diferentes Entornos de Escritorio. Nada mas, cualquier duda pónmela en los comentarios y intentare resolverla. Un saludo
Hasta la próxima LiGNUxer@s!
Fuentes: Kerneleros, La wiki de Arch y la ayuda de Fede e Ivan en el grupo de LiGNUx